
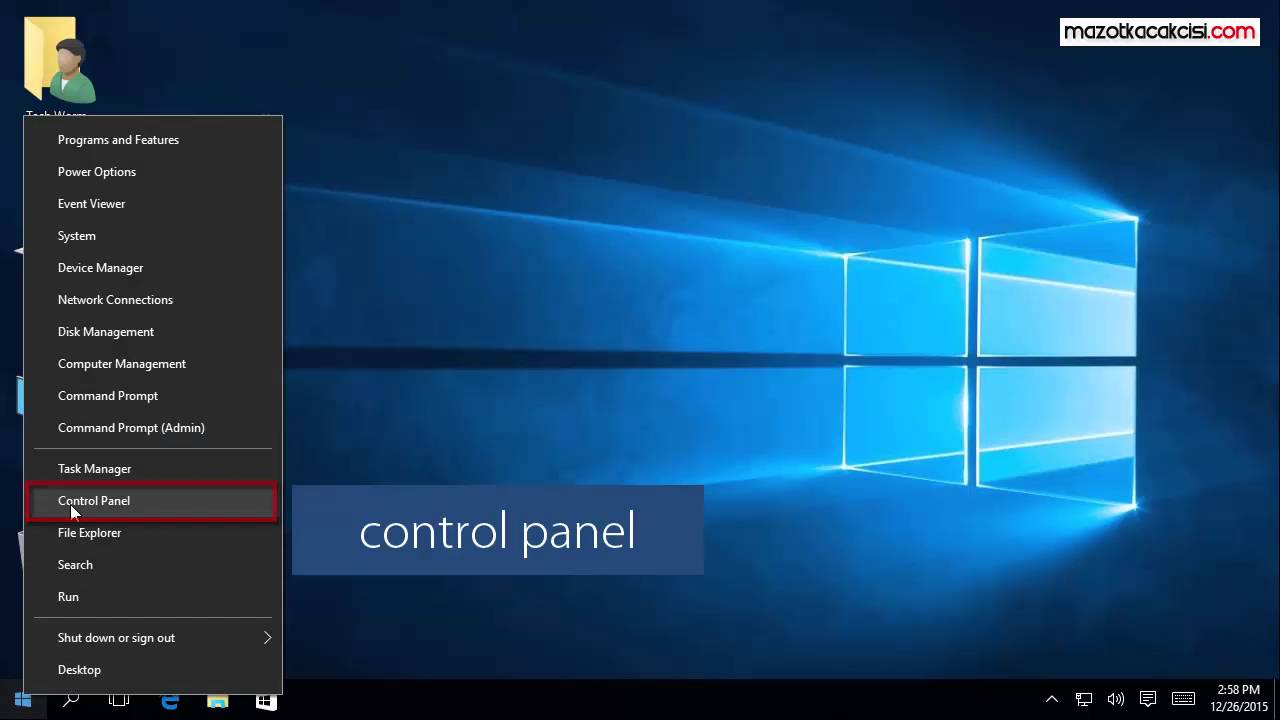
Change the name of the overlay-uptodate.icns file, which is the file for the green check mark icons. Inside will be a number of folders and four overlay files. Open it and then open the Resources folder. Right-click on this file and again select Show Package Contents.Īgain, you'll see a lone folder titled Contents. Inside the PlugIns folder will be a lone file, garcon.appex. Open it and then open the PlugIns folder. You'll see a lone folder titled Contents.

Right-click on it and select Show Package Contents. Open Finder and locate the Dropbox application, which you likely have stored in your Applications folder.

That is, one that is not littered with green check marks. Thankfully, there is a way to get rid of the sea of green check marks so your Dropbox folder looks like the rest of your folders in Finder. I'd rather just know if a file has failed to sync or perhaps is in the process of syncing. In the Value data field, provide 0 (to disable) or 1 (to enable).After I upgraded to OS X Yosemite last year, my Dropbox folder in Finder insists on displaying green check mark icons next to each and every item inside it, letting me know without any shadow of a doubt that each and every file has been synced.
Locate AutoCheckSelect in the right pane and double-click it. Hit the “Item check boxes” option found between the “ Preview pane” and “ File name extensions.” A tick beside the option means it is enabled.īefore proceeding, I recommend taking a backup of the Registry.Īdvertisements Go to the following: HKEY_CURRENT_USER > Software > Microsoft > Windows > CurrentVersion > Explorer > Advanced. AdvertisementsĬlick on the icon beside the three horizontal dots at the top. Press Windows + E to launch the File Explorer. To Disable: Disable the option above, then click “OK.” Select the option “Use check boxes to select items.”Īdvertisements From now on, when you hover over an item in File Explorer or on the desktop, you will see a checkbox that allows you to select it. Follow these steps to perform this task: Open Run by pressing Windows + R, type control folders, and then press Enter. If you want to selectively select multiple items in the Windows 11 File Explorer or desktop without a keyboard, then you need to enable “check boxes.” Advertisements


 0 kommentar(er)
0 kommentar(er)
